win7仿win8主题包由本站整理编辑,为你带来全面的win7仿win11主题内容阅读。一起跟小编来看看吧!
win7仿win8主题包
现在有很多用户都喜欢购买笔记本来使用,但是笔记本电脑的系统是win7的,用户想设置个win8的界面来使用,重新安装系统的话就很麻烦了,那么win7怎么仿win8界面呢,方法很简单不难,下面小编给大家分享win7变win8界面的方法。
推荐系统:
解决方法:
1、前期准备:*一个叫做魔方美化大师,和win7下的win8效果主题包(网上一搜到处都是,我就不上链接了)。也就是下面2个软件了。
2、解压*的win8效果主题包。解压步骤,和最后解压效果如图所示。
3、双击启动魔方美化大师。然后选择“系统主题定制”。
4、勾选上“破解系统主题”,然后单击“浏览”按钮。
5、在单击”浏览“后弹出的窗口中,找到第2步解压的win8主题包,找到叫做ConsumerPreview.theme的文件,然后单击”打开“按钮。
6、在第5步中选择好后,单击”应用主题“按钮即可主题安装成功,此时我们的系统就会变成win8的风格啦。
7、此时若我们返回到桌面单击”右键“”个性化“。在安装主题栏目中,可以看到刚才安装的主题。
8、最后,来一张最终的效果图。
win7仿win11主题
win7系统怎么制作主题桌面?
下面这份教程很详细,小白也能看懂,你应该也能看懂。
操作步骤:
1、首先,打开电脑,准备好用来制作壁纸的图片(到网上*自己喜欢的就可以);
如图所示:
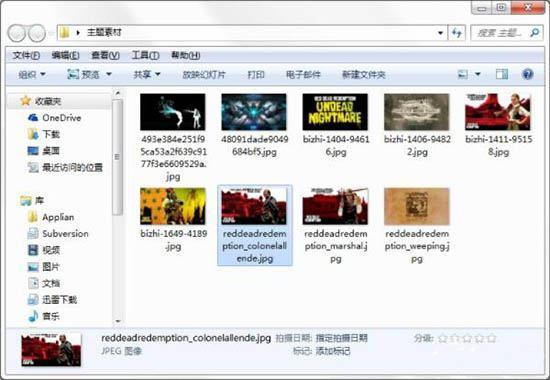
2、进入到Windows7系统的桌面,然后在桌面空白处点击鼠标右键,弹出菜单选项,选择其中的“个性化”菜单选项;
如图所示:
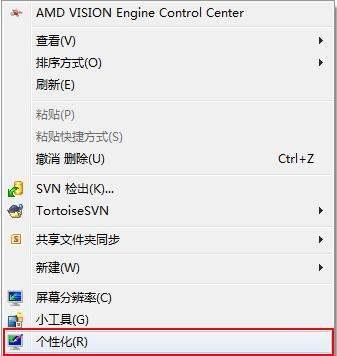
3、进入到主题操作界面;
如图所示:
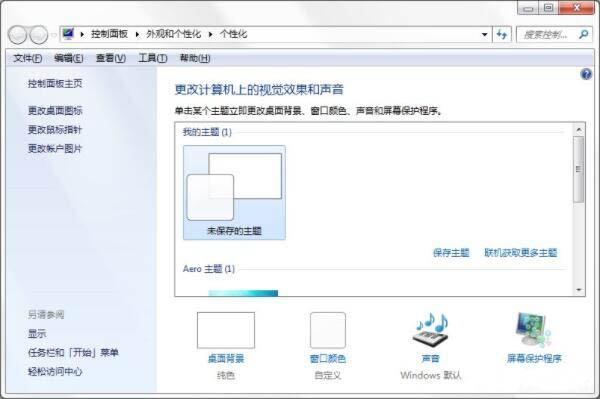
4、点击其中页面下方的“桌面背景”;
如图所示:
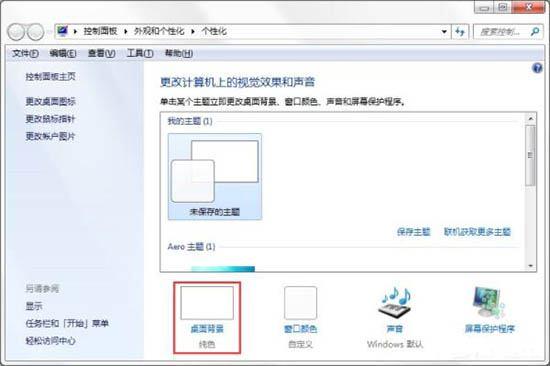
5、进入到新的窗口,要求选择壁纸文件的路径(所在文件夹的位置),使用其中的“浏览”方式,选择刚才准备的图片后,点击“确定”;
如图所示:
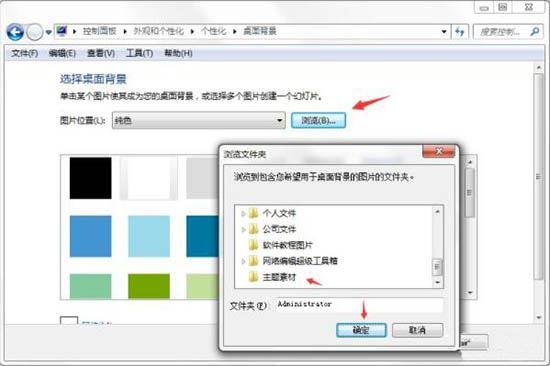
6、在此处也可以筛选自己需要的图片,选择好了以后,点击下方的“保存修改”,完成壁纸文件的整合;
如图所示:
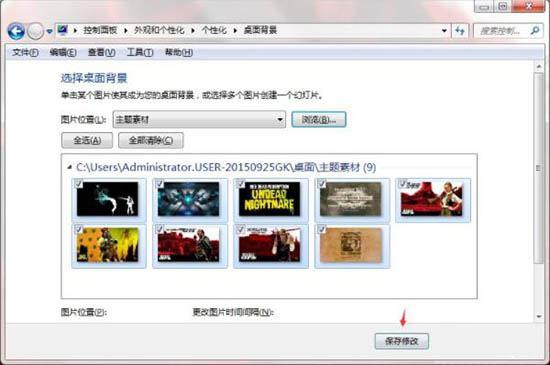
7、接下来,弹回到原来的个性化界面,但此时的主题未保存出来,只能作为本机的壁纸使用;
如图所示:
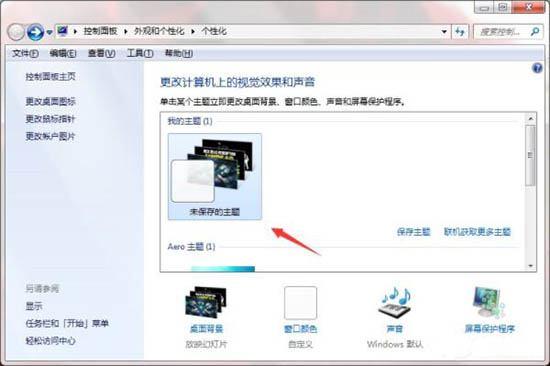
8、选中刚才制作的壁纸集合(图标),然后点击“保存主题”,将主题进行保存;
如图所示:
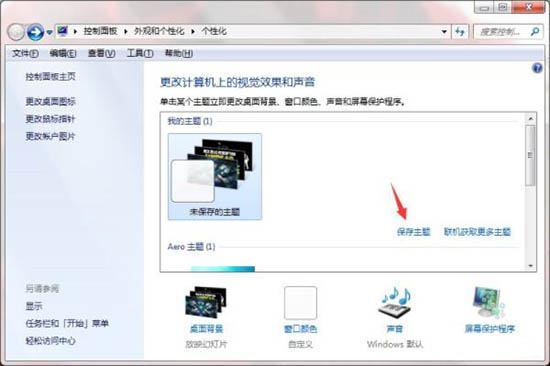
9、弹出保存框,输入自己想要的主题名称,然后点击“保存”继续下一步;
如图所示:
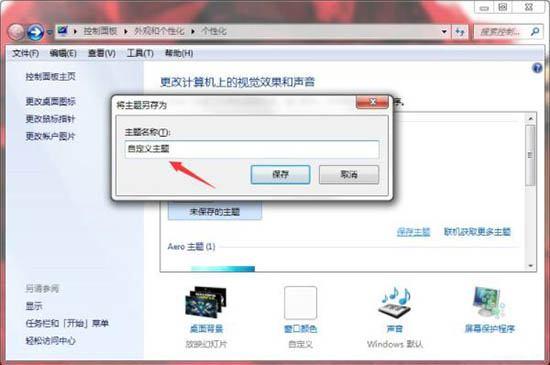
10、此时主题保存成功了,但是我们如果想要将它做一个备份或者拷贝到其它电脑供其他电脑使用的话,还需要将此主题的文件保存出来,这样才方便拷贝使用。
11、点击刚刚保存的主题,右键弹出选项,选中其中的“保存主题用于共享”,便可进行下一步的保存了;
如图所示:
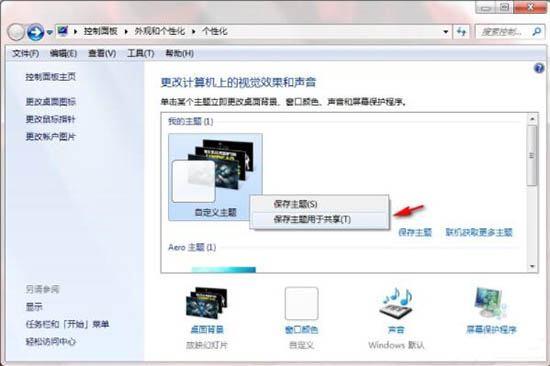
12、弹出文件保存路径的选择,选择好了之后就点击下方的“保存”即可开始保存;
如图所示:
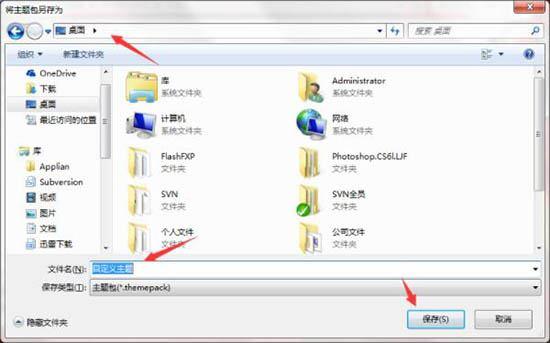
13、主题文件开始保存中;
如图所示:

接着,主题文件保存成功,点击查看即可验证成功了,并且可以使用了。
win7仿win10主题包
微软发布win10是最新版系统,但是一些win7系统用户不想升级到win10,但是又觉得win10主题很好看。那么有什么方法可以让win7系统怎么弄成win10主题?能让普通用户在不升级到win10,就可以升级到win7系统。阅读下文,win7系统弄成win10主题的方法。
具体方法如下:
1、百度直接搜索*win10风格主题包,然后解压缩该文件:
2、搜索*并运行软媒魔方;
3、点击美化大师;
4、点击选择主题;
5、找到并双击已经解压缩成功的主题文件夹中的theme文件;
6、在确认提示对话框上点击是,即可应用最新主题;
7、既是最新的主题的界面。
上述教程步骤就是win7系统弄成win10主题的方法,是不是很简单,只要*一个安装包即可,感兴趣的用户不妨一起设置体验下。
安卓仿window10主题
1、编写一个文本样式。
DIALOG的标题是一个textview,在sytles.xml中,添加如下代码来设置你自己的文本样式:
?
2、设置对话框的标题主题。
上面的标题文本并不能直接设置为对话框的标题样式。 我们还需要编写一个表示标题的主题的style,在这里指定标题的文本样式。代码如下:
?
3、设置对话框主题。
接下来,我们编写我们的对话框主题,在这里指定标题的主题。由于一些属性并不是public的,所以我们需要继承自原来的某个style,代码如下:
?
4、自定义App的主题。
接下来,我们需要在我们的App theme中指定我们的对话框使用这种主题,所以需要定义一个App theme。同样由于App theme的许多属性并不是public的(比如下面要提到的标题下面的那条蓝线),所以我们要继承自一个原生的style。这里我根据程序需要选择了Theme.Holo.Light.NoActionBar,代码如下:
?
5、指定App主题。
最后一步,我们需要在AndroidManifest.xml文件中,指定我们的app主题。这步很简单,只需要在application标签中指定android:theme的值即可,如下:
?
android:theme="@style/ParkingTheme"
不过这只是指定了Dialog的主题。如果是通过AlertDialog创建出来的对话框,主题还是原来的。所以我们还需要以下步骤。
7、编写AlertDialog主题。
我们无法直接继承系统主题里的AlertDialog的style。如把parent指定为Theme.DeviceDefault.Dialog.Alert,Theme.Holo.Dialog.Alert,Theme.DeviceDefault.Light.Dialog.Alert或Theme.Holo.Light.Dialog.Alert,都会导致编译不过。所以我们需要继承自Dialog的style。在这里我以Theme.Holo.Light.Dialog为例,代码如下:
在这里我参考了原生的alertDialog的style,设定了窗口背景为透明,以及windowContentOverlay为null这两个重要属性,否则你会看到在AlertDialog下面还有一层对话框的背景,或者是对话框的背景遮住了所有内容这样的问题存在。
8、指定AlertDialog的主题。
我们需要在第4步所说的自定义的AppTheme中,添加一行代码来指定要使用的AlertDialog的style,代码如下:
?
@style/Theme.DeviceDefault.Dialog.Alert
9、修改标题下面的蓝色线。
如果你修改了对话框的主题颜色,那么标题下面的蓝色的线肯定会让你很郁闷。如果对话框较少,你可以选择隐藏标题,然后自定义一个包含了标题的View来设置为对话框的内容。但是如果你的对话框有许多种,而且本来都是可以调用原来的API就来生成的话,要去定义这么多个带标题的view,这样做下来心里肯定是很纠结的。
标题下面的蓝色的线,并不是在Dialog或AlertDialog中设置或通过它们的style中定义的。它是定义在各种风格的dialog的layout当中,然后再在AppTheme里面指定dialog的对应属性。遗憾的是,目前我看到这几个相关属性还不是public的,不能自己设置,所以只有通过Java代码来实现了。
表示这条蓝色的线的叫做titleDivider,我们可以通过getResources()的API来获取它的IP,然后设置颜色。代码如下:
?
public static final void dialogTitleLineColor(Dialog dialog, int color) {
Context context = dialog.getContext();
int divierId = context.getResources().getIdentifier("android:id/titleDivider", null, null);
View divider = dialog.findViewById(divierId);
divider.setBackgroundColor(color);
}
这行代码对于自定义的Dialog,可以在setContentView之后调用。但是对于AlertDialog,必须在show()方法被调用之后才可以去调用,否则会报错。
以上就是本站小编整理的关于win7仿win8主题包的相关知识,内容来源网络仅供参考,希望能帮助到你。
原创文章,作者:admin,如若转载,请注明出处:https://www.yijuhuaxiaohua.com/wangluo/311668/
